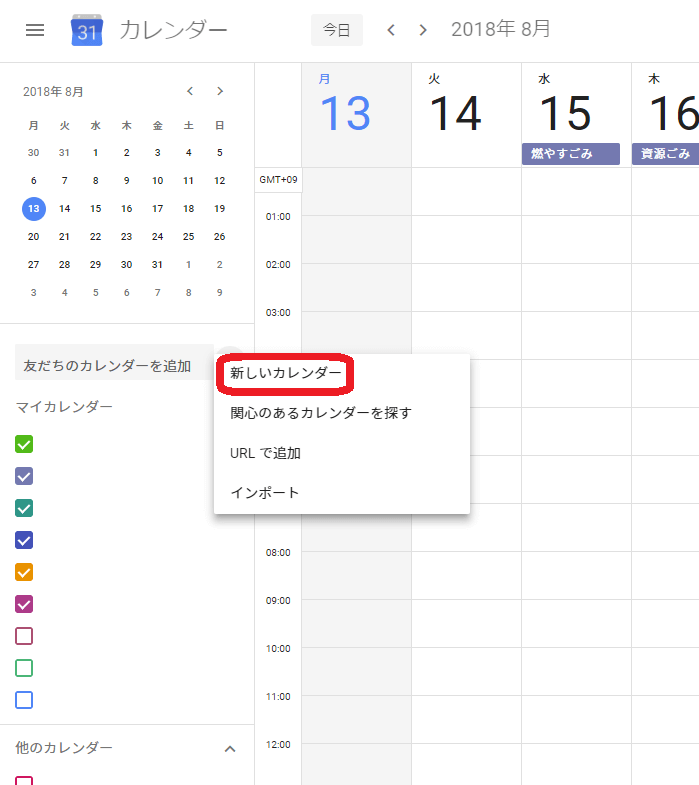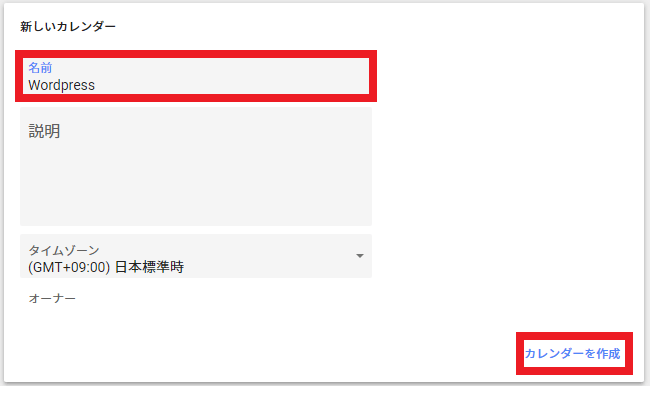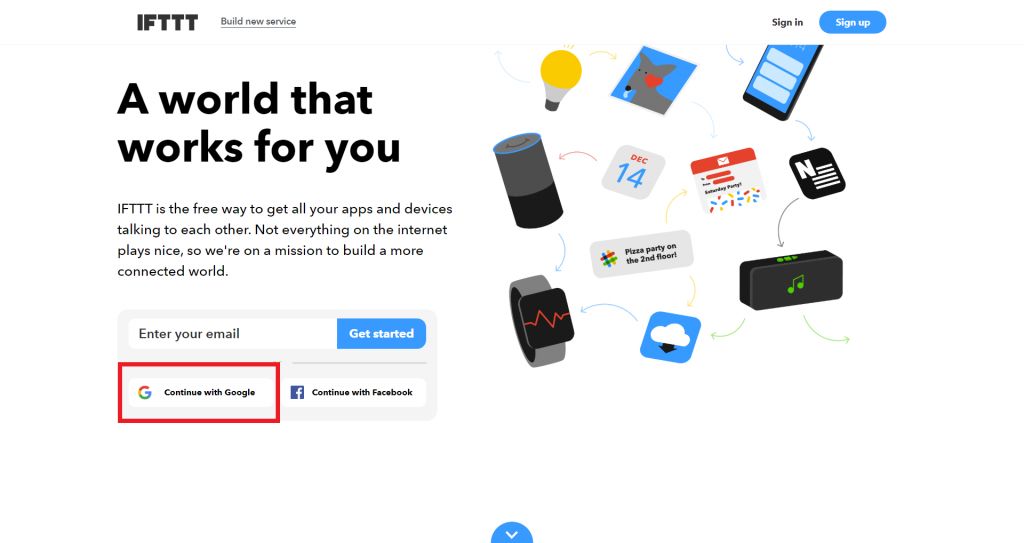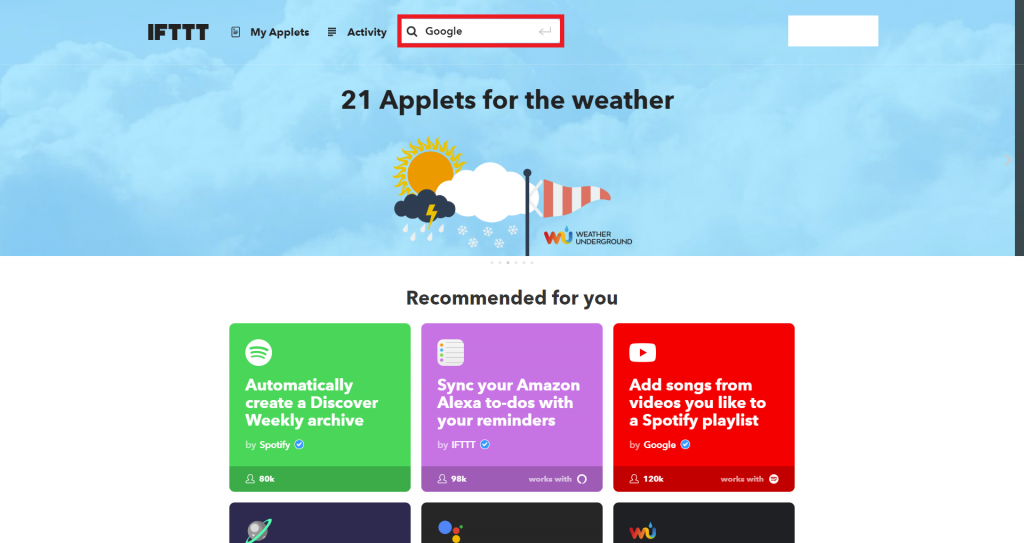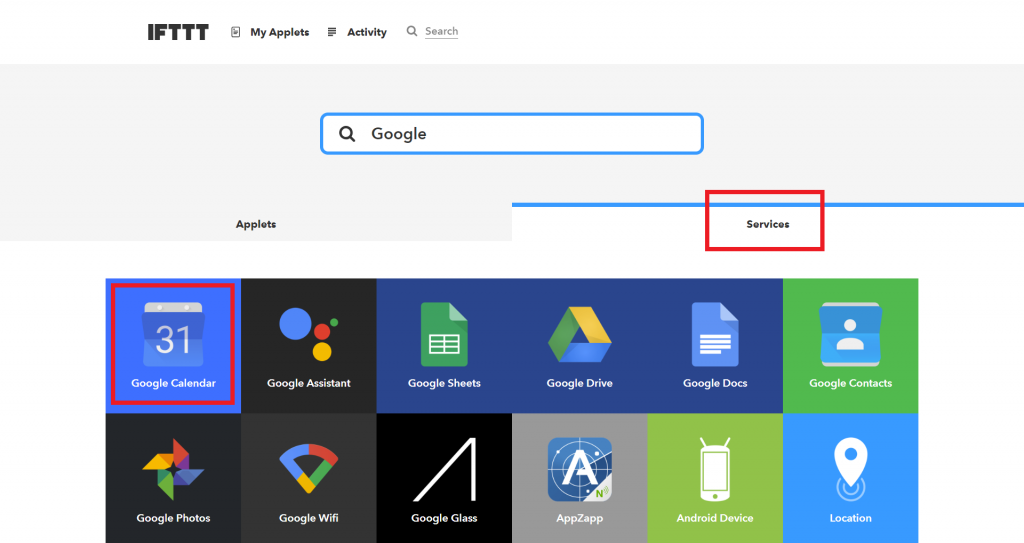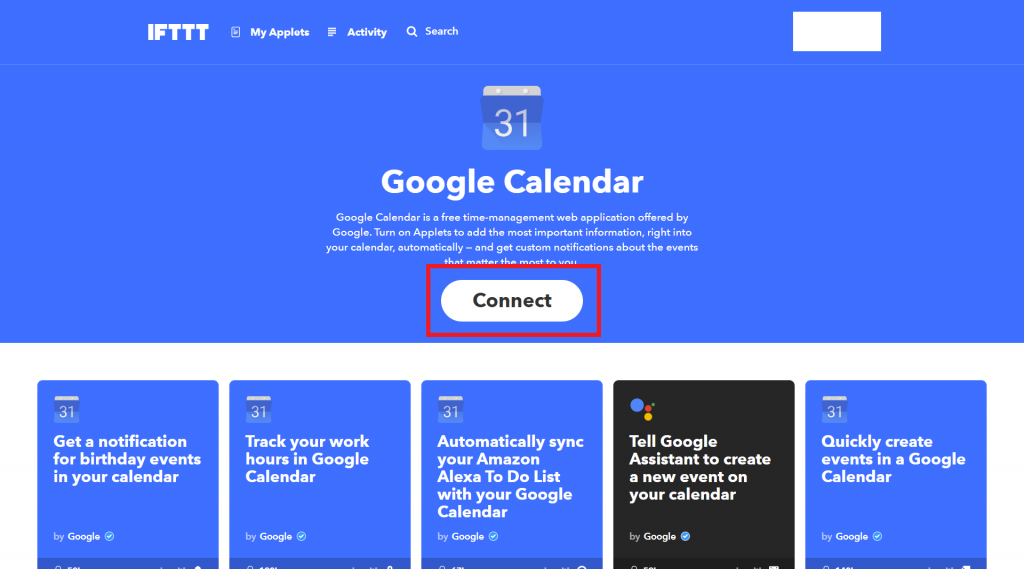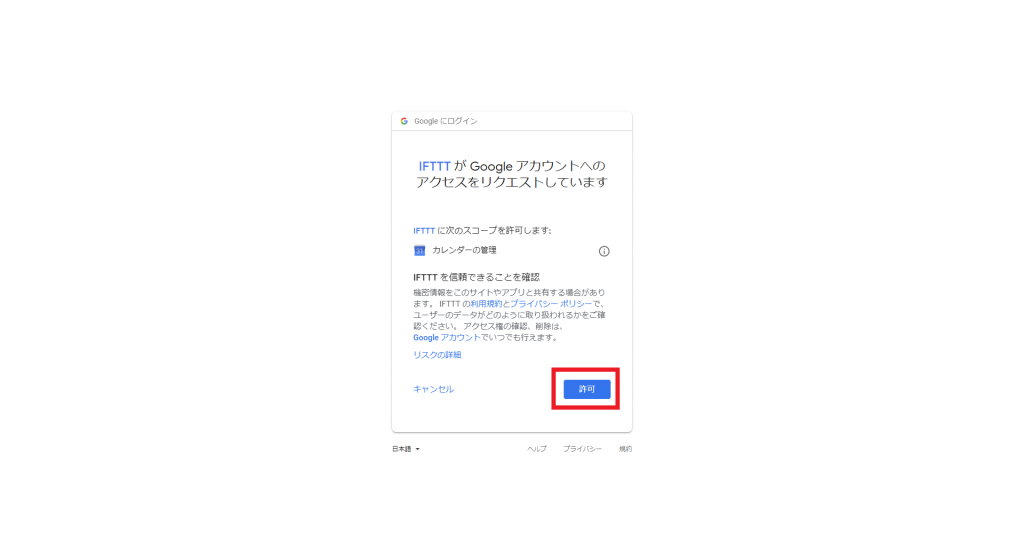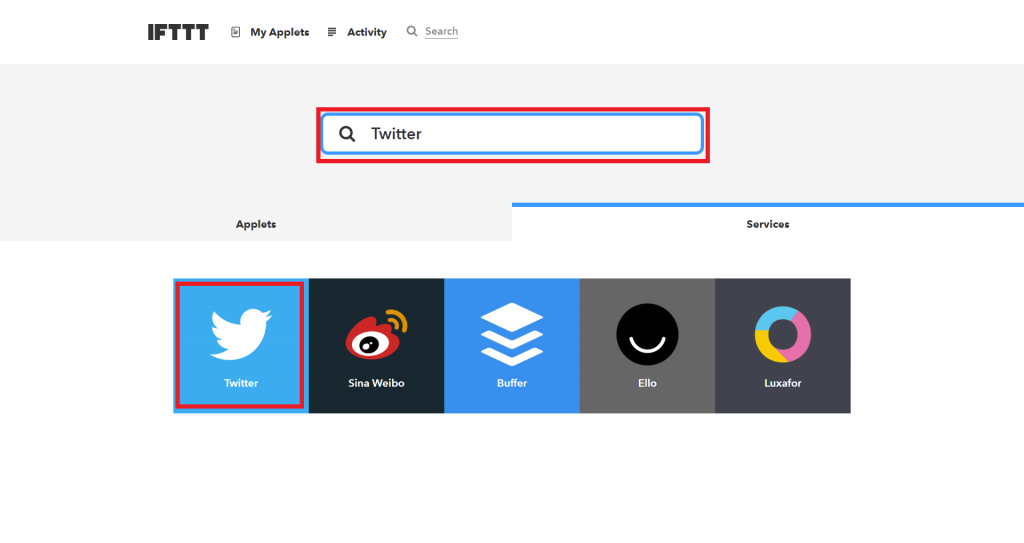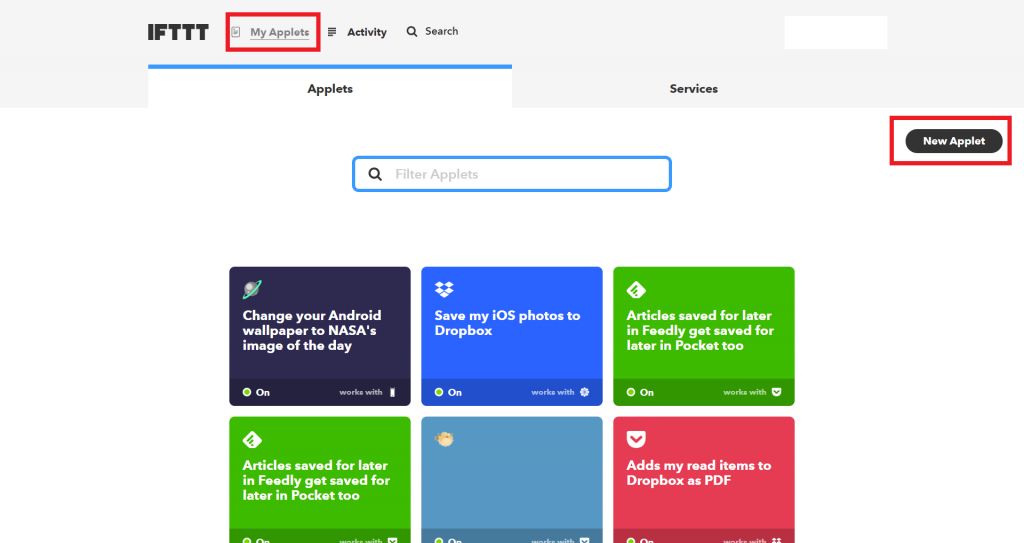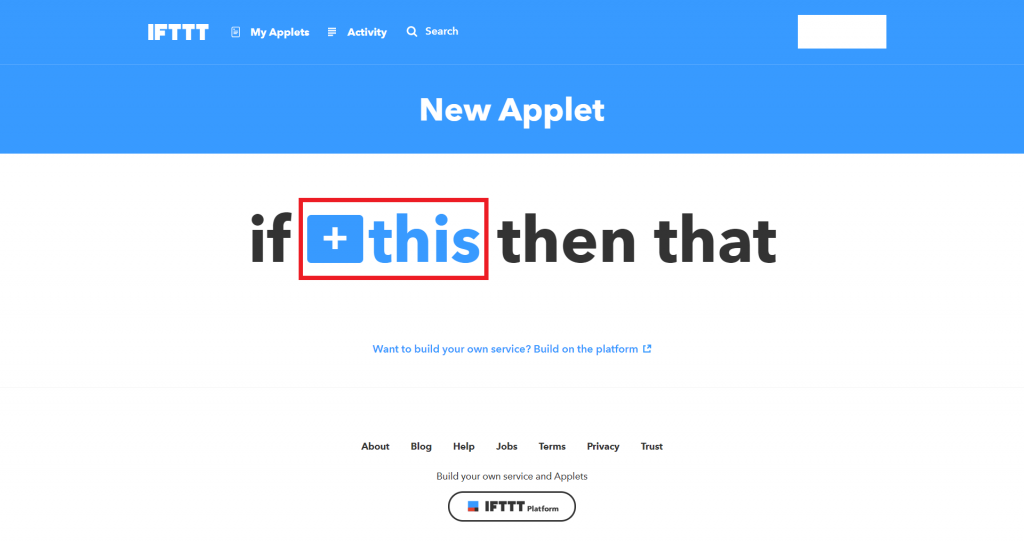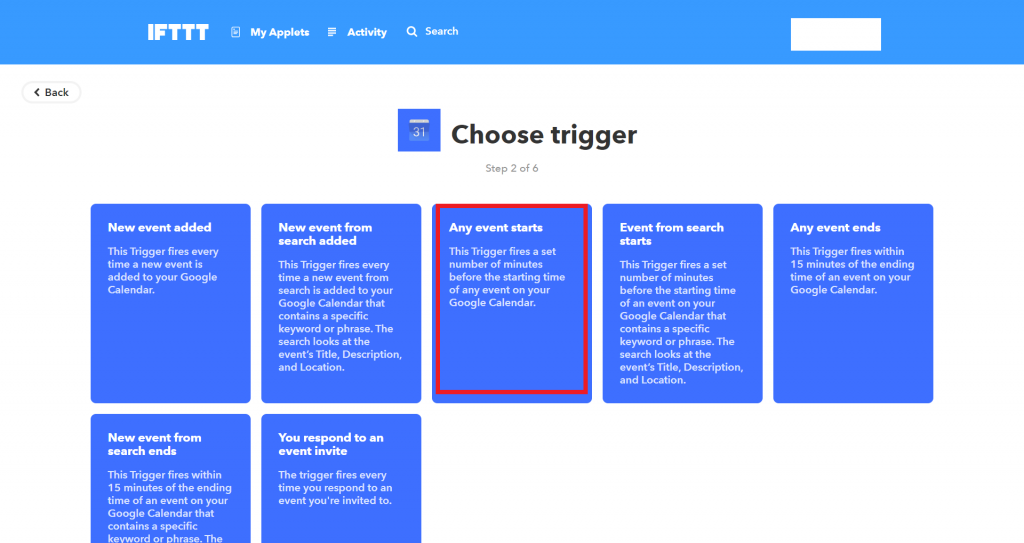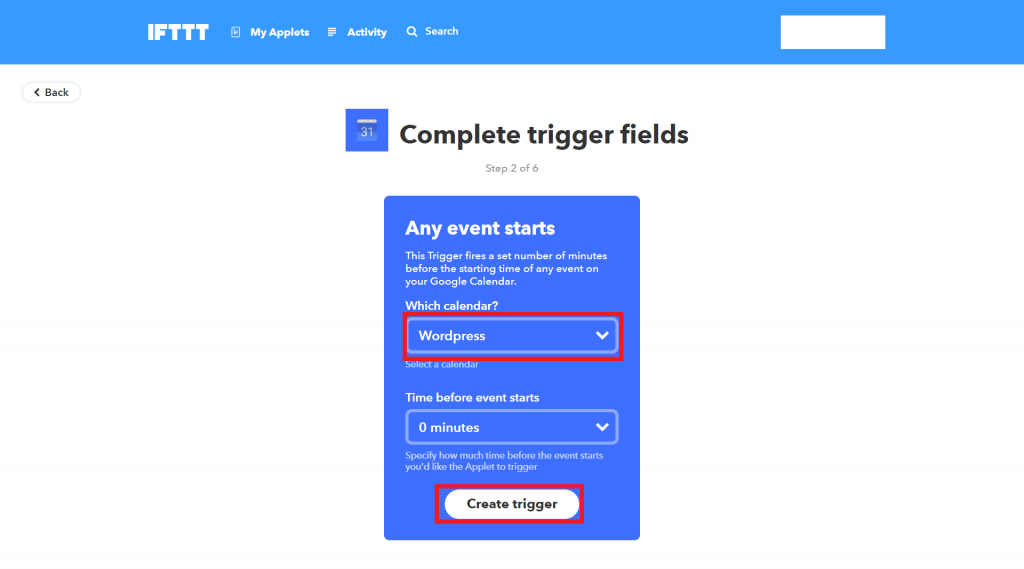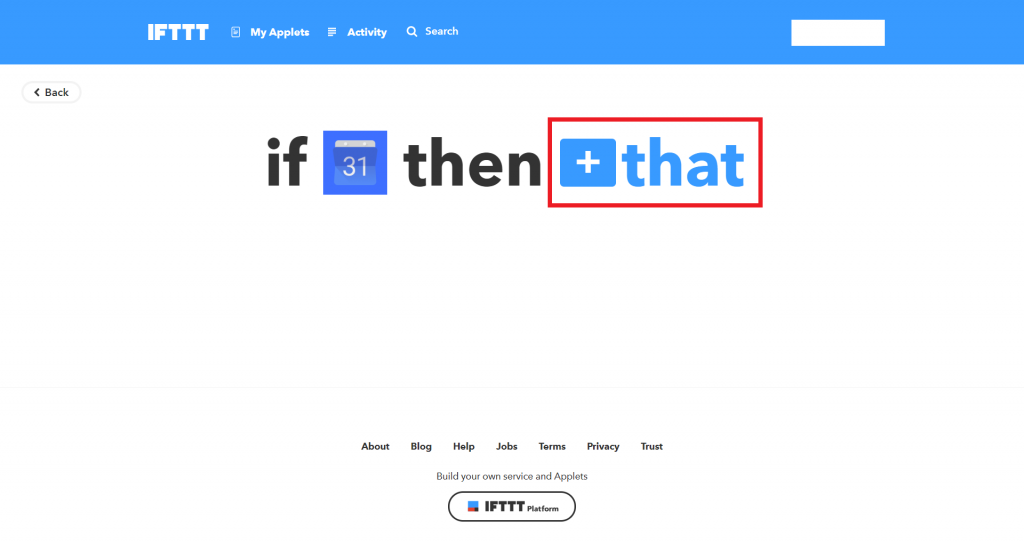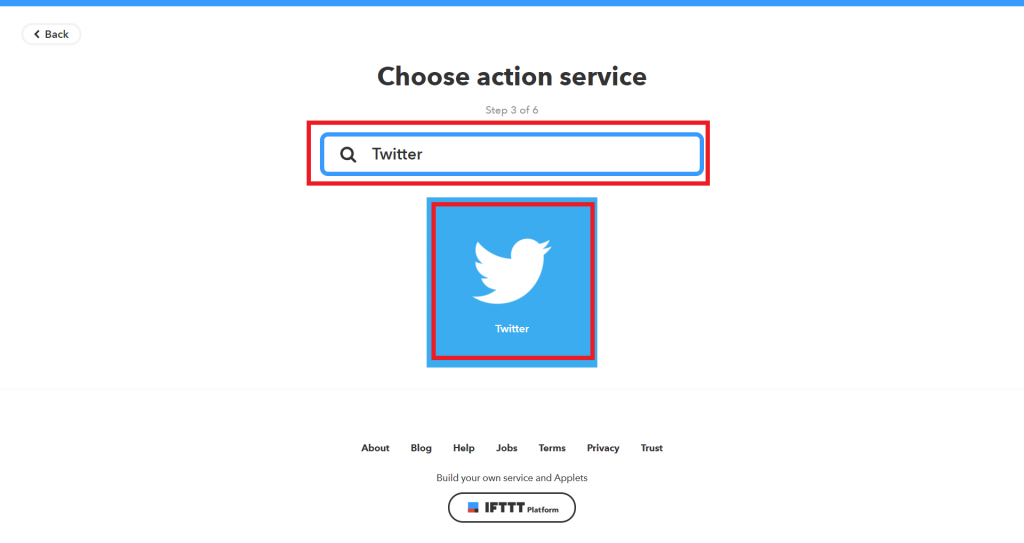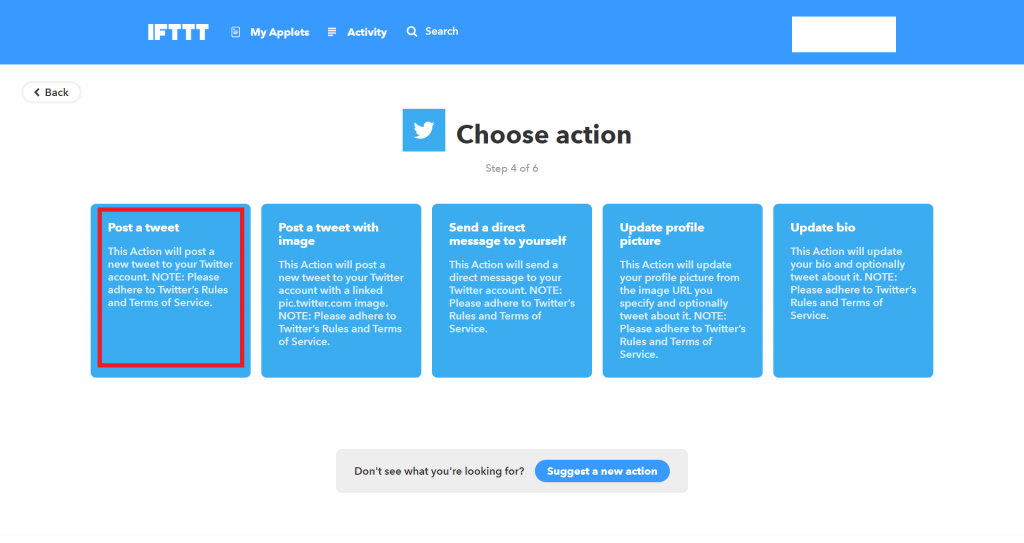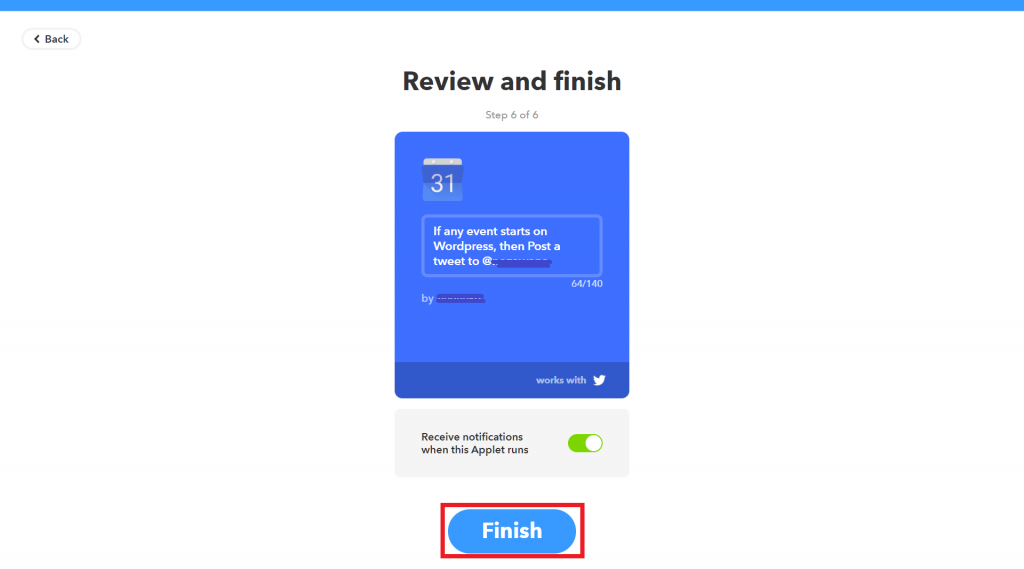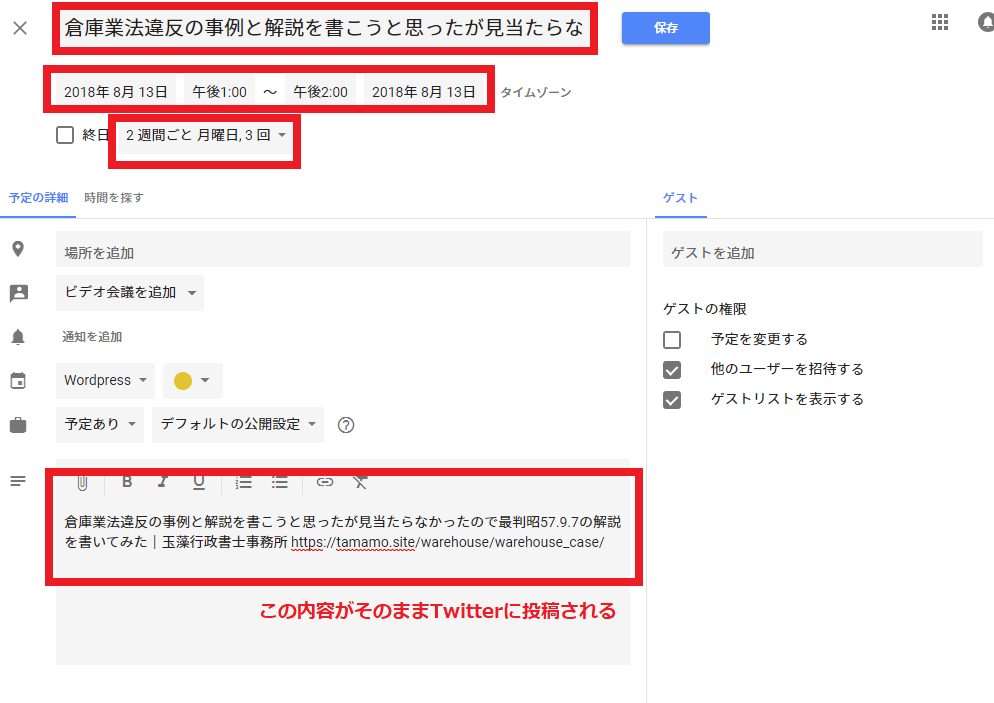WordPressの記事をTwitterに定期投稿しようと色々なプラグインを調べました。以下が私が求めていた点ですが、なかなかこれに合う方法が見当たらなかったのです。
- 操作のわかりやすさ・しやすさ
- パット見でスケジュールが分かる
- 後から調整しやすい
- 一括で変更できる
- 予約投稿よりも定期投稿に重点
特に、柔軟に定期投稿の設定をできるものが無く、困っていました。
仕方がないのでとりあえずの間は直接Twitterに記事へのリンクを投稿しようと思い、Googleカレンダーに忘れないように予定を入れました。
そこで気付いたのです。
Googleカレンダーから自動投稿できれば柔軟に定期投稿の設定もできる!!!
IFTTTという連携サービスを使うことによってGoogleカレンダーのスケジュールに沿って自動投稿するようにしました。
仕組みとしては、Googleカレンダーに投稿内容の書かれた予約を作成することによってIFTTTにてTwitterで投稿する、ということになっています。
最大のメリットは柔軟に投稿の予約が出来る点であり、最大のデメリットは予約作成にすこし手間がかかる点でしょうか。
用意するアカウント
- Googleアカウント
- Twitterアカウント
- IFTTTアカウント
GoogleとTwitterのアカウントについては既にお持ちの方も多いと思いますので、今回はIFTTTについて詳しく書いていきたいと思います。
Googleカレンダーでの下準備
IFTTTの前に、Googleカレンダーでちょっと下準備をしてもらいます。
Googleカレンダーにアクセス
『友だちのカレンダーを追加』の横にある+から、『新しいカレンダー』
名前に『Wordpress』と入れ、『カレンダーを作成』を押す
あとでIFTTT上でこの作成したカレンダーを選択することとなります。
IFTTTでアカウント作成
まずは↓からIFTTTにアクセス
参考
IFTTTA world that works for you
すでにGoogleアカウントをお持ちだと思いますので、赤い枠線内をクリックして下さい。
連携サービスの設定
IFTTTは色々なサービスを連携させるサービスです。
今回はGoogleカレンダーの予定をTwitterに投稿するサービスを作成します。
まずはIFTTT上でGoogleカレンダーとTwitterを登録する必要があります。
Googleカレンダーの登録
Search欄に『Google』と入力
『Service』をクリックし、『Google Calendar』をクリック
以上でIFTTT上でのGoogleカレンダー登録は完了です。
Twitterの登録
Googleカレンダーと同じようにTwitterもIFTTT上で登録します。
Search欄に『Twitter』を入れて『Twitter』のアイコンをクリック
『Connect』をクリック 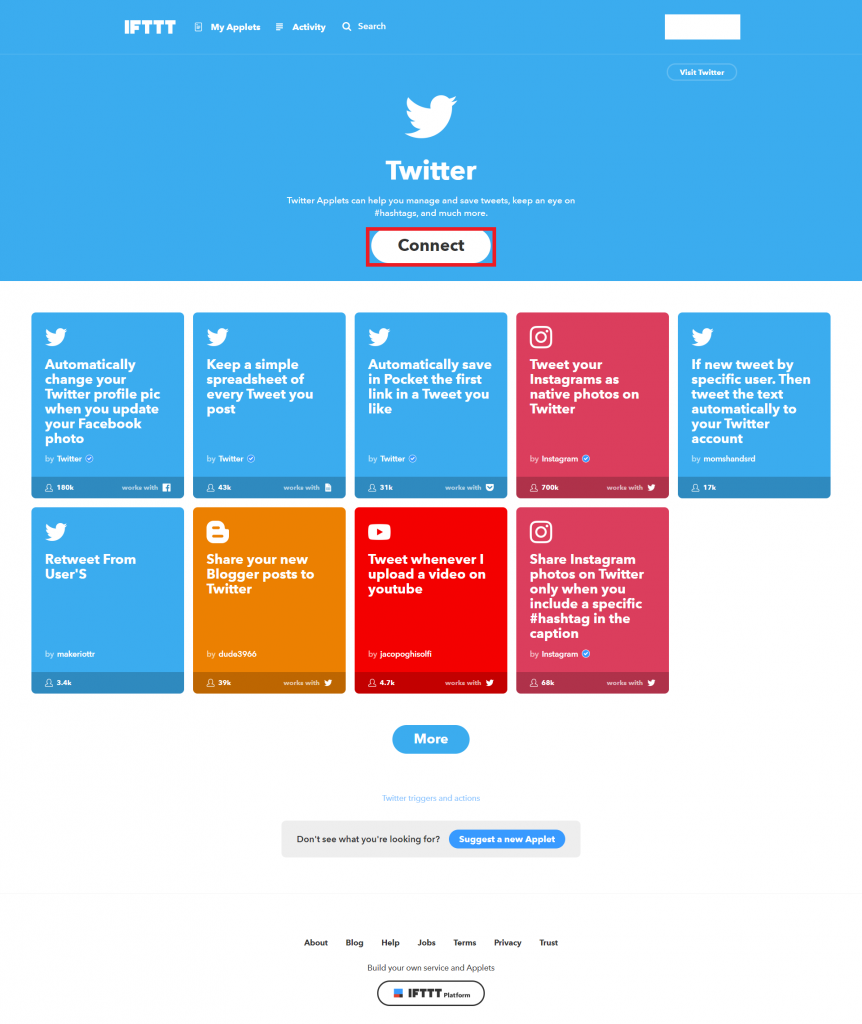 以上でTwitterの登録も完了しました。
以上でTwitterの登録も完了しました。
連携サービスの作成
各アカウントの準備は整いましたので、次はいよいよ連携サービスの作成です。
ページ上の『My Applets』→Applets内で『New Applet』をクリック
『+this』をクリック
Search欄で『Google』と入力して『Google Calendar』をクリック
『Any event stars』をクリック
Which calendar?においてあらかじめ作成したカレンダー『WordPress』を選択し『Create trigger』をクリック
つぎに『+that』をクリック
Search欄で『Twitter』と入力して『Twitter』をクリック
『Post a tweet』をクリック
Tweet text内は一旦すべて消去し『Add Ingredient』をクリックし『Description』を選択。『Create action』をクリック
『Finish』をクリックして連携サービスの作成が完了しました
これによりGoogleカレンダーの予定の詳細に記入されたものが、時間がくるとTwitterに投稿されるようになります。
定期投稿の設定方法
Googleカレンダーで通常と同じように予定を作成することで、定期投稿の設定ができます。
一番下の詳細の内容がTwitterに投稿されますので、詳細欄に記事のタイトルとURLを記入しましょう。またこの段階でTwitter用にハッシュタグを追加しても良いでしょう。
予定時刻の始まりがそのまま投稿時刻になります。予定のタイトルは任意のもので構いません。繰り返しの設定で柔軟な定期投稿が実現します。
予定を作成するカレンダーは『Wordpress』にすることをお忘れなく。そうしないと連携されません。
お疲れ様でした。以上ですべての設定は完了しました。これによりGoogleカレンダーの予約にそってTwitterに自動投稿されます。もちろんこの方法ではWordpressの記事に限らずあらゆる目的に使えます。色々と活用してみて下さい。